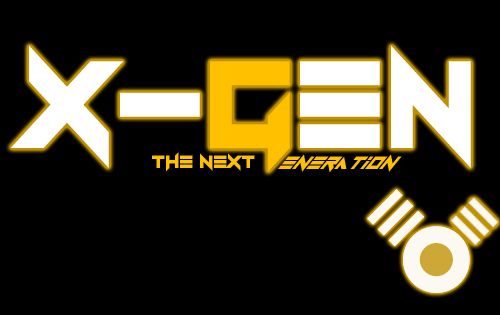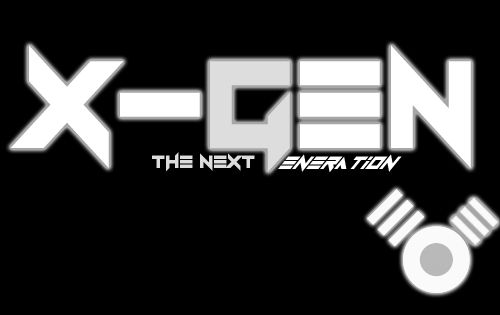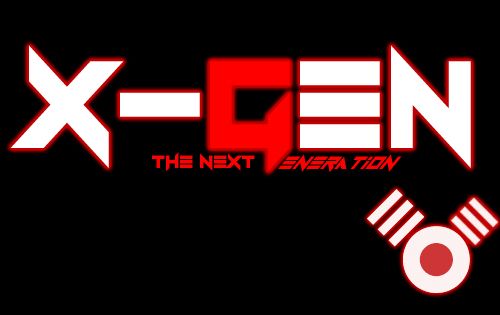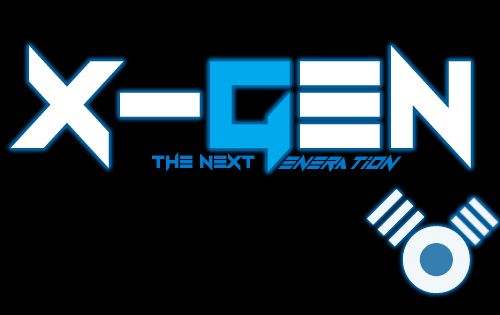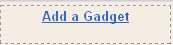Sebelum melakukan instalasi sistem operasi pada komputer, terlebih dahulu kita harus setting bios yang ada pada komputer agar CD instalasi yang ada pada CD ROOM bisa terdeteksi oleh sistem komputer. Ada beberapa cara melakukan instalasi komputer yakni: bisa menggunakan media CD ROOM atau bisa juga menggunakan flashdisk. Akan tetapi proses copy data pada saat instalasi lebih baik yang menggunakan CD ROOM sehingga tidak ada file yang coroupt. Pada kesempatan kali ini saya akan memberikan tutorial cara-cara setting bios sebelum melakukan instalasi sistem operasi pada komputer:
- Hidupkan komputer dengan menekan tombol power pada komputer, atau jika komputer sudah dalam keadaan hidup maka anda bisa restart komputer.
- Setelah komputer menyala pertama kali, tekan tombol DELETE secara terus menerus untuk bisa meload tampilan bios komputer.
- Setelah tampilan menu bios sudah muncul, maka kita pilih menu boot untuk memilih boot yang akan diprioritaskan
- Kemudian pilih boot device priority lalu ENTER untuk memilih perangkat yang diprioritaskan.
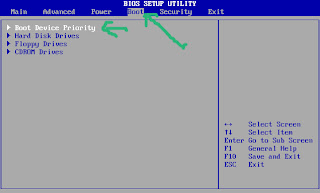
- Jika menggunakan CD ROOM, maka pilih CD ROOM pada 1st Boot Device.

- Selanjutnya tekan F10 untuk menyimpan dan keluar, atau anda bisa mengikuti petunjuk yang ada bisa bawah atau samping menu bios.
- Kemudian komputer akan retart dengan sendirinya.
- Usahakan CD Instalasi sudah berada pada CD ROOM
- Jika tida bisa menggunakan tombol DELETE untuk masuk ke menu bios, maka gunakan tombol yang lain: F2 atau ESC.
- Semoga artikel ini bisa membantu